- All Exams Instant Download
What should you do?
HOTSPOT
You need to troubleshoot and resolve the reverse VPN connectivity issues.
What should you do? To answer, select the appropriate option in the answer area. NOTE: Each correct selection is worth one point.
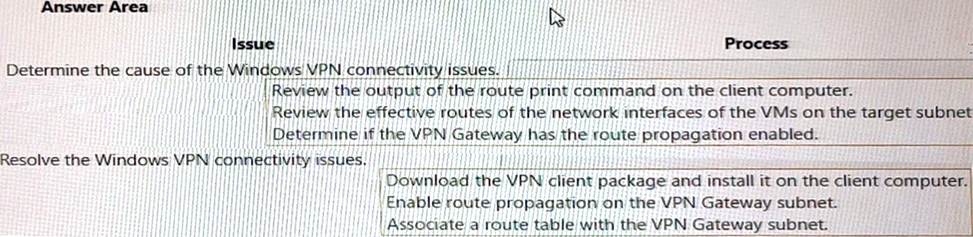
Answer: 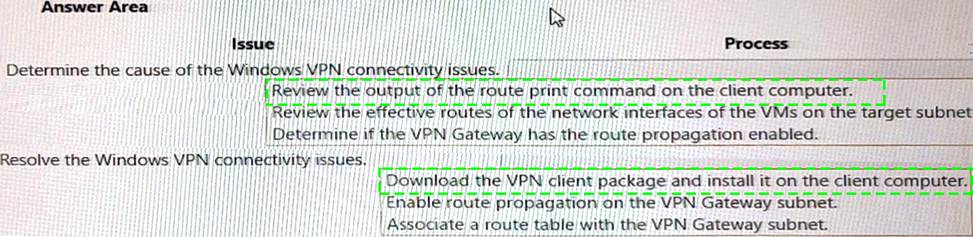
Explanation:
BOX1: Review the output of the route print command on the client computer. A Windows VPN connection is a point-to-site connection that allows a client computer to connect to an Azure virtual network gateway using IKEv2 or SSTP protocols1. To troubleshoot Windows VPN connectivity issues, you need to check the configuration and status of the VPN client on the client computer.
One of the common problems that can cause Windows VPN connectivity issues is incorrect routing configuration on the client computer1. The client computer needs to have a route that directs the traffic destined for the target subnet in Azure to the VPN interface. If the route is missing or incorrect, the traffic will not reach the Azure virtual network gateway.
To check the routing configuration on the client computer, you can use the route print command in a command prompt window. This command displays the routing table of the client computer, which shows the destination network, the gateway address, and the interface for each route2. You can compare the output of this command with the expected routes for your VPN connection.
For example, if your target subnet in Azure is 10.0.0.0/24 and your VPN interface has an IP address of 172.16.0.1, you should see a route like this in the output of route print: Destination Network | Gateway Address | Interface 10.0.0.0/24 | On-link | 172.16.0.1
This route means that any traffic destined for 10.0.0.0/24 will be sent directly to the VPN interface (On-link) with an IP address of 172.16.0.1.
If you do not see this route or see a different gateway address or interface, you need to correct the routing configuration on the client computer. You can use the route add command to add a new route or use the route change command to modify an existing route 2.
Box 2: Download the VPN client package and install it on the client computer
A Windows VPN connection is a point-to-site connection that allows a client computer to connect to an Azure virtual network gateway using IKEv2 or SSTP protocols1. To establish a Windows VPN connection, you need to install a VPN client package on the client computer that contains the configuration files and certificates required for the connection1. One of the common problems that can cause Windows VPN connectivity issues is missing or outdated VPN client package on the client computer1. The VPN client package may be missing if it was not installed properly or deleted accidentally. The VPN client package may be outdated if the Azure virtual network gateway configuration has changed since the package was downloaded.
To resolve this problem, you need to download the latest VPN client package from the Azure portal and install it on the client computer1.
To download the VPN client package, follow these steps:
✑ Go to the Azure portal and select your virtual network gateway.
✑ On the Overview page, click Point-to-site configuration.
✑ On the Point-to-site configuration page, click Download VPN client.
✑ Select the appropriate version of Windows for your client computer and click Download.
✑ Extract the contents of the downloaded ZIP file to a folder on your client computer.
✑ Run the executable file in the folder to install the VPN client package.
Latest AZ-720 Dumps Valid Version with 81 Q&As
Latest And Valid Q&A | Instant Download | Once Fail, Full Refund
Subscribe
Login
0 Comments
Inline Feedbacks
View all comments

