- All Exams Instant Download
CORRECT TEXT
CORRECT TEXT
Please wait while the virtual machine loads. Once loaded, you may proceed to the lab section. This may take a few minutes, and the wait time will not be deducted from your overall test time.
When the Next button is available, click it to access the lab section. In this section, you will perform a set of tasks in a live environment. While most functionality will be available to you as it would be in a live environment, some functionality (e.g., copy and paste, ability to navigate to external websites) will not be possible by design.
Scoring is based on the outcome of performing the tasks stated in the lab. In other words, it doesn’t matter how you accomplish the task, if you successfully perform it, you will earn credit for that task.
Labs are not timed separately, and this exam may more than one lab that you must complete. You can use as much time as you would like to complete each lab. But, you should manage your time appropriately to ensure that you are able to complete the lab(s) and all other sections of the exam in the time provided.
Please note that once you submit your work by clicking the Next button within a lab, you will NOT be able to return to the lab.
Username and password
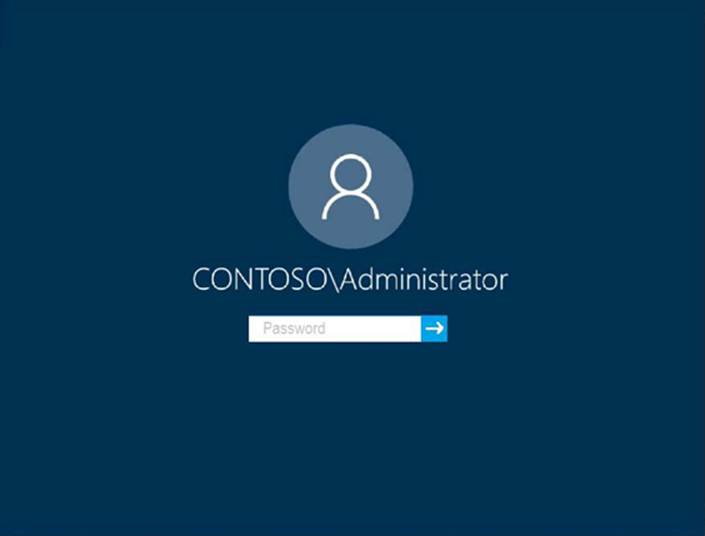
Use the following login credentials as needed:
To enter your password, place your cursor in the Enter password box and click on the password below.
Username: Contoso/Administrator
Password: Passw0rd!
The following information is for technical support purposes only:
Lab Instance: 11145882
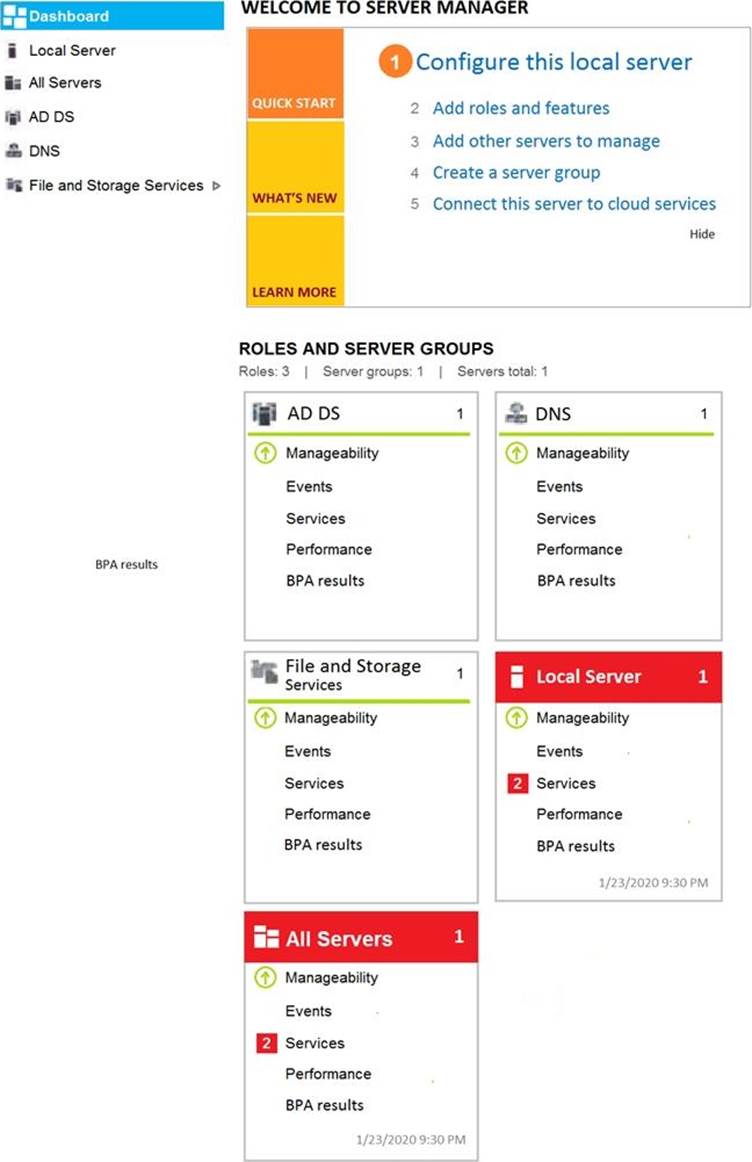
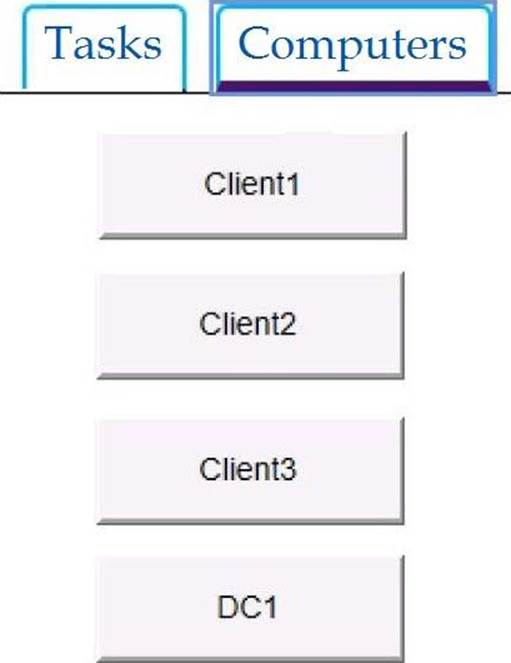
You need to ensure that C:ScriptsConfigure.ps1 runs every time a user sign in to Client2.
To complete this task, sign in to the required computer or computers.
Answer: Go to the Start menu, type “Task Scheduler” and select it from the search results.
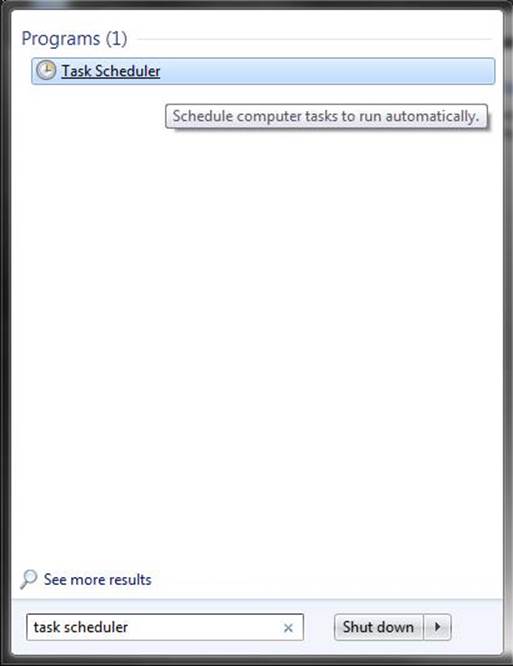
Task Scheduler can also be accessed in the Control Panel under Administrative Tools. In the right side of the Task Scheduler menu, under Actions, select “Create Task.”
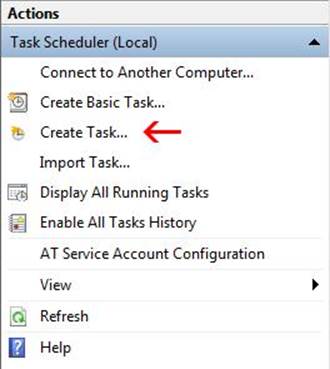
On the General tab, enter a name and description for the task you’re creating. Check the box “Run with highest privileges.”
Once you have filled out a name and description, click the “Triggers” tab, and then click “New.”
In this menu, under “Begin the task:” select “At log on.” Choose which user you would like the task to run for at log on. For our purposes, Any user. Configure any of the applicable advanced settings you would like.
After you are finished configuring the new trigger, click OK and then select the “Actions” tab. Click “New” to make a new action.
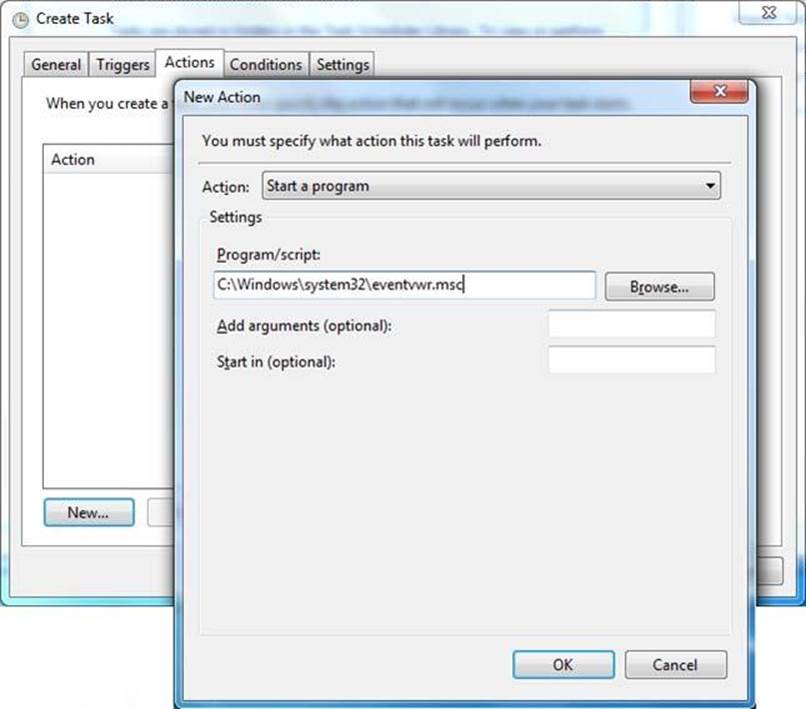
Choose “Start a program” under the Action menu and then click “Browse” to point to C:ScriptsConfigure.ps1.
Click OK to exit out of the Actions menu. The “Conditions” and “Settings” tabs can be left alone.
Click OK on the Create Task menu, and you are finished.
Latest MD-100 Dumps Valid Version with 272 Q&As
Latest And Valid Q&A | Instant Download | Once Fail, Full Refund
Subscribe
Login
0 Comments
Inline Feedbacks
View all comments

